如果你在这篇帖子中看到了错误,请点击本文目录上的按钮,复克 (fork) 我的个人网站之后就可以提交你的修改建议了。十分感谢!
本教程旨在手把手帮你搭建属于你的个人网站。建站工具是Hugo
+ GitHub
。两个都是免费的。完成后,你的个人网站网址是:https://github用户名.github.io。
前期准备 #
如果你是彻彻底底的零基础:没有 GitHub 账号、不知道 HTML 和 CSS 为何物、没用过 Git,甚至连 Markdown 都不知道是什么,强烈建议你先把这份教程 的前三章认真读一下。读完后,你需要:
-
注册了 GitHub 账号
-
下载了文本编辑器
-
安装 Git
- 苹果系统:打开 Terminal, 输入
xcode-select --install,这是为了下载 Xcode Command Line Tools 。然后在 Terminal 输入git --version。更多 Git 下载办法请参考 git 官方介绍 。 - Windows 系统请参考这里
- 苹果系统:打开 Terminal, 输入
-
掌握了 Markdown 的基础语法
以下提到「终端」,可以理解为苹果电脑上的 Terminal / 微软系统上的 Git Bash。
如果你是第一次使用 git, 你可能需要设置一些内容。在终端输入 git config --global user.name "你的git用户名", 以及 git config --global user.email "你的邮箱"。用你的 GitHub 用户名和与 GitHub 绑定的邮箱就可以。不懂的话,请参考这里
。
安装 Hugo #
苹果系统 (Mac) #
如果你已经安装了 brew, 那么直接在 Terminal 中输入
brew install hugo
如果你没安装 brew, 先到 Hugo releases
,找到类似 hugo_0.107.0_darwin-universal.tar.gz 的文件,点击下载,并解压。
下载完之后,打开 Terminal, 输入 open -a Finder /usr/local/bin,然后把 hugo_0.81.0_macOS-64bit 文件中的 hugo 拖到 /usr/local/bin 当中:
└── local
└── bin
└── hugo
完成后,在 Terminal 中输入 hugo version, 如果显示 hugo v0.107.0 ..... 则证明 Hugo 安装成功。
hugo version 可能会显示软件不安全,无法打开。这时候,你需要做的是在 Terminal 中输入 open -a Finder /usr/local/bin,然后找到 Hugo,接着右键 ‘Open’,选择同意,之后就没事了。
微软系统 (Windows) #
到 Hugo releases
,找到类似 hugo_0.81.0_Windows-64bit.zip 的文件,点击下载,并解压。解压后的文件夹中你能看到一个 hugo.exe 文件。
找一个磁盘,D、E、F 都可以,创建一个新文件夹,命名为 Hugo。然后,将其打开,在里面创建两个子文件夹,分别命名为 bin 和 sites。随后,将 hugo.exe 拖到 bin 里面。
之后,你需要将 Hugo 添加到系统路径:打开系统高级设置、环境变量,点击用户名中的 Path, 点击编辑,点击右上角的「新建」,随后复制 bin 文件夹地址,粘贴,回车,最后点击确定。
完成后,打开你所选用的终端 ,输入:
hugo version
如果显示出 Hugo 版本号,则表示安装成功。
新建一个 Hugo 网站 #
Hugo 博客就是一个文件夹。首先你要确定把这个文件夹放在哪里。我会以放在桌面为例。
如果你用的是 Windows 系统,同时按下 Win + E,选中右侧导航栏中的「桌面」,右键,选择「属性」,然后选择上方的位置栏,将此路径复制下来。
现在打开终端。
如果你用的是 Mac, 在 Terminal 中输入:
cd Desktop
如果你用的是 Windows,打开你所选用的终端 ,比如 git bash, 输入:
cd 你刚才复制的路径
这部分以下的内容都是在终端中进行,不管是 Windows 还是 Mac,输入的内容一样。
hugo new site quickstart
终端请暂时不要关闭。
网站主题 #
想看所有的主题,请移步 Hugo Themes 。下面以我在 Hugo Xmin 和 Lithium 两个主题基础上设计的 Hugo-ht 为例。不喜欢这个主题不要紧,你先学会怎么建基础的网站,之后再去折腾其他主题 会容易很多。
现在回到终端,输入
Content 文件夹和 config.toml 替换为 Hugo-ht 自带的内容。如果你当前 Hugo 网站中的 Content 文件夹及config.toml尚未备份,请千万不要运行以下代码!!!
cd quickstart/themes
git clone https://github.com/hongtaoh/hugo-ht
mkdir hugo-ht-new # create a new folder called hugo-ht-new
cp -r hugo-ht/* hugo-ht-new # copy everything in hugo-ht to hugo-ht-new
rm -rf hugo-ht # delete the folder of hugo-ht
mv hugo-ht-new hugo-ht # change folder name
cd ..
cp -r themes/hugo-ht/exampleSite/* . # copy everything in the exampleSite folder to quickstart
cp -r themes/hugo-ht/archetypes . # replace the archetypes folder
记得回车。然后运行
hugo server -D # 这里的 D 是 draft 的意思
打开终端显示的 http://localhost:1313/ ,不出意外的话你能看到和 https://hugo-ht.hongtaoh.com/ 一模一样的个人网站。
如果没有什么问题,在终端输入 Ctrl+C 停止预览,但终端没必要关闭。
请先确保你已经把预览关闭,之后再往下继续。
新建 GitHub 仓库 #
登陆 GitHub, 点击头像左侧的加号,再点击’new repository'。

新建 Github 仓库
在 Repository name 这里输入 你的 GitHub 用户名.github.io。Description 这里你写啥都可以。其他都不要动,点击 Create repository。

新建仓库设置
这一点很重要!!
下面比较麻烦,如果你做得不成功,可以把上面的重做一下,然后用 Netlify 而不是 GitHub Pages。用 Netlify 的教程看这里 。
密钥设置 #
创建 .github/workflows/gh-pages.yml #
回到终端。确保你现在在 quickstart 文件夹的根目录。请在终端中输入 pwd,如果所出现的结果中 quickstart 后面还有东西,那就不是根目录。
如果你还在根目录,请输入
mkdir .github
mkdir .github/workflows
touch .github/workflows/gh-pages.yml
输入完之后回车。
设置 SSH Deploy Key #
把鼠标放在目前的终端页面。然后:
-
苹果电脑:Command+N (同时按 Command 键和 N)
-
微软系统:鼠标放在 git bash 最上端(白色标题位置),右键,选择 New

Windows 系统 git bash 新窗口如何打开
你会看到一个新的终端页面。
苹果电脑输入:
cd ~/.ssh
ssh-keygen -t rsa -b 4096 -C "$(git config user.email)" -f gh-pages -N ""
open -a Finder ~/.ssh
回车。
微软系统:
首先试着输入
start /C/Users/Admin/.ssh
如果显示说找不到这个文件,则接着在 Git bash 中输入:
cd /C/Users/Admin
start ~/.ssh
mkdir ~/.ssh/ && cd ~/.ssh
ssh-keygen -t rsa -b 4096 -C "$(git config user.email)" -f gh-pages -N ""
start ~/.ssh
回车。此时,你会看到两个新增的文件:gh-pages 和 gh-pages.pub
紧接着,在目前的 terminal (也就是你刚才新建的这个) 页面
苹果电脑输入:pbcopy < ~/.ssh/gh-pages.pub
微软系统输入:clip < ~/.ssh/gh-pages.pub
现在,请回到 GitHub 你新建的仓库。把屏幕拉宽,点击 Settings -> 点击 Deploy keys -> 点击 Add deploy key。把鼠标放在 key 下面的文本框,苹果电脑按 Command+V,微软系统按 Control+V。在 Allow write access 那里打勾,在 Title 随便写点东西,比如“个人网站部署”,然后点击 Add key。
现在,回到刚才新建的终端。
苹果电脑输入:pbcopy < ~/.ssh/gh-pages
微软系统输入:clip < ~/.ssh/gh-pages
请再回到 GitHub 你新建的仓库。把屏幕拉宽,点击 Settings -> 点击 Secrets -> Actions ->New repository secret。把鼠标放在 Value 下面的文本框,苹果电脑按 Command+V,微软系统按 Control+V。在 Name 那里填 ACTIONS_DEPLOY_KEY,然后点击 Add secret。
现在可以把这个终端窗口关闭了。
设置 Personal Token #
首先,打开这个链接 。进去后,点击 Generate new token 按钮, 选 Generate new token (Classic), 在随后出现的页面中,选择你觉得合适的有效期限(默认为 30 天),在 Select scopes 这里选中 workflow,在 Note 那里随便写点东西,然后将页面往下拖,点击 Generate token。
生成之后,点击那一串字母后边的复制板,将 token 复制下来。

复制 personal token
现在请回到 GitHub 你新建的仓库。把屏幕拉宽,点击 Settings -> Security -> Secrets -> Actions -> New repository secret。把鼠标放在 Value 下面的文本框,苹果电脑按 Command+V,微软系统按 Control+V。在 Name 那里填 PERSONAL_TOKEN,然后点击 Add secret。
添加 workflow #
回到 quickstart 终端。(如果你把之前的终端关了,也不要紧,cd 到 quickstart 就好)。
苹果系统输入:
open .github/workflows/gh-pages.yml -a TextEdit
微软系统输入:
notepad .github/workflows/gh-pages.yml
然后复制以下内容,粘贴到刚才弹出的 gh-pages.yml:
name: github pages
on:
push:
branches:
- master # Set a branch name to trigger deployment
jobs:
deploy:
runs-on: ubuntu-latest
steps:
- uses: actions/checkout@v2
with:
submodules: true # Fetch Hugo themes (true OR recursive)
fetch-depth: 0 # Fetch all history for .GitInfo and .Lastmod
token: ${{ secrets.PERSONAL_TOKEN }}
- name: Setup Hugo
uses: peaceiris/actions-hugo@v2
with:
hugo-version: '0.79.1' # 请修改你的 hugo version
- name: Build
run: hugo --minify
- name: Deploy
uses: peaceiris/actions-gh-pages@v3
with:
github_token: ${{ secrets.PERSONAL_TOKEN }}
publish_branch: gh-pages
publish_dir: ./public
然后保存(Mac: Cmd+S; Windows: Control+S)。
终端不要关闭。
上传到 GitHub #
回到刚才的终端,输入:
git init
git add .
git commit -m "first commit."
git remote add origin https://github.com/USERNAME/USERNAME.github.io.git
git push -u origin master
回车。
https://github.com),按要求输入然后点击 OK 就好。Show input 可点可不点,点开的话你就可以看到你输的内容。
现在请再回到 GitHub 你新建的仓库。把屏幕拉宽,点击 Settings,一直往下拖,到你看到 Pages 为止。在 Source 那里,Branch 选择 gh-pages, 右侧的框框选择 root,然后点 Save。等一两分钟,当出现
Your site is published at https://USERNAME.github.io/
点开那个链接,你的网站应该就出现了。
后续 #
修改 config.toml #
你 Hugo 文件夹根目录下的 config.toml 有几个地方需要你自己改:
-
baseURL: 替换成 https://USERNAME.github.io/
-
GithubEdit: 把所有的 USERNAME 换成你的 GitHub 用户名,把所有的 REPONAME 换成 github用户名.github.io
-
Params.lang 部分
Your Nam和「你的名字」换成你的大名。
更新网站 #
每次修改或添加新内容后,如果更新网站呢?
更新的话是这样一个流程:
我们用 git add 来让 git 知道我们这次要更新什么。如果你更新的是 README.md, 那就用 git add README。如果你更新的是中文的博客,那就用 git add cn/posts。如果你修改了很多内容,不想一个一个地加,可以用 git add .,意思是把全部的修改、新增内容上传。
然后,要用到 git commit -m "Message",比如:git commit -m "新增一篇博客"。
最后是上传,用 git push origin master。
总结一下,每次更新网站时,首先 cd 到你的 Hugo 文件夹,然后运行:
git add . # 或者如 git add README.md
git commit -m "请给自己留言"
git push origin master
如果你连这都觉得麻烦,可以在 Hugo 文件夹根目录下用文本编辑器新建一个文件,命名为 deploy.sh,把以下内容复制粘贴到里面:
git add .
msg="updating site on $(date)"
git commit -m "$msg"
git push origin master
这样,每次上传更新时,你只需要在 cd 了你的 Hugo 文件夹后运行
bash deploy.sh
只用一种语言 #
如果你不喜欢现在的双语博客,只想留下中文,请参照以下步骤:
- 移动文件夹
打开终端,首先 cd 你的 Hugo 文件夹,然后
cp -r content/cn/about content
#如果你只要英文,则用 cp -r content/en/about content。
cp -r content/cn/posts content
- 修改 layouts/partials/nav.html
将 <ul class = "nav-links"> 和 </ul> 之间的部分改为:
{{ $currentPage := . }}
{{ $section := replaceRE "^/([^/]+)/.*" "$1" .Permalink }}
{{ range (default .Site.Menus.main (index .Site.Menus $section)) }}
<li><a href="{{ .URL | relURL }}">{{ .Name }}</a></li>
{{ end }}
- 修改 config.toml
打开 config.toml, 把 [[menu.en]] 和 [[menu.cn]] 两部分删除,然后加上:
[[menu.main]]
name = "主页"
url = "/"
weight = 1
[[menu.main]]
name = "关于"
url = "/about/"
weight = 2
[[menu.main]]
name = "博客"
url = "/posts/"
weight = 3
需要注意的是, /posts/ 这个名字如果你要改的话,比如改成 /blog/,那么 config.toml 中 [params] 下的 blogDirName = "posts" 也要跟着改成 blogDirName = "blog"。
或者你可以参考谢益辉
个人网站上的菜单设置
来重新制作双语菜单。上面对于 nav.html 的修改让你可以同时有 [[menu.main]]、[[menu.en]] 和[[menu.cn]]。
另外,在 params 部分,把
# singleLang = true
defaultLang = "en"
改成
singleLang = true
defaultLang = "cn" #如果你只用英文,则用 "en"
中文为主,英文为辅 #
现在的设定是英文为主,如果你想把中文设置成主页,英文为辅,那么可以参考下面的步骤:
1. 修改 config.toml #
比如:
[[menu.cn]]
name = "主页"
url = "/"
weight = 1
[[menu.cn]]
name = "关于"
url = "/cn/about/"
weight = 2
[[menu.cn]]
name = "English"
url = "/en/about"
weight = 3
[[menu.en]]
name = "About"
url = "/en/about"
weight = 1
[[menu.en]]
name = "中文"
url = "/"
weight = 2
然后把预设语言改成中文:
defaultLang = "cn"
- 修改
themes/hugo-ht/layouts/partials/nav.html
把
{{ range .Site.Menus.en }}
改为
{{ range .Site.Menus.cn }}
新添加内容 #
新加一篇博客 #
先在终端 cd 到你的 Hugo 文件夹,然后在终端输入:
hugo new cn/posts/2021-04-06-a-new-post.md
2021-04-06 只是一个例子,你换成你当天的日期就好。a-new-post 也只是一个例子,换成你想用的名称就好。
新加一个像 关于 这样的单独页面
苹果电脑:先在终端 cd 到你的 Hugo 文件夹,然后在终端输入
mkdir content/cn/hobby # hobby 可以换成别的名字
cp content/cn/about/_index.md content/cn/hobby # hobby 可以换成别的名字
open content/cn/hobby/_index.md -a TextEdit
更改这个 _index.md 的 Title 和内容即可。
微软系统:
打开 content 文件夹,进入 cn 或者 en 文件夹 (看你是想加一个中文页面,还是英文页面)。新建一个文件夹,起名随意,比如 hobby,然后把 about 文件夹里的 _index.md 复制粘贴到 hobby 文件夹里。打开 hobby文件夹里的 _index.md,更改 Title 和内容即可。如果不想要开头的目录,将 toc: true 改成 toc: false。
不管是苹果还是微软,新加了 hobby 文件夹之后,要想让它出现在网站上,你需要把它加在 config.toml,比如
[[menu.main]]
name = "兴趣"
url = "/hobby/"
weight = 4
新添加文件 #
你可以直接把文件,比如 myPDF.pdf 放到 static 文件夹,这样的话,这个文件的地址就是 https://USERNAME.github.io/myPDF.pdf。当你的文件比较多时,建议你在 static 文件夹下新建一个子文件夹,比如 files,然后把文件统一放到 files 里,这样的话,地址就是 https://USERNAME.github.io/files/myPDF.pdf
添加评论功能 #
如果你想添加评论功能,最简单的办法是打开 themes -> hugo-ht -> layouts -> partials -> footer.html。把
{{ if not .IsSection }}
<script src="https://utteranc.es/client.js"
repo="hongtaoh/hongtaoh.github.io"
issue-term="pathname"
theme="github-light"
crossorigin="anonymous"
async>
</script>
{{ end }}
恢复正常,然后把 hongtaoh/hongtaoh.github.io 替换成你自己的信息,其它不用动。
然后,根据 uterances 的教程 ,打开这里 , 点击 Configure,然后选择你的个人网站仓库即可。
自定义域名 #
这部分其实很容易。我的域名是在 Namecheap 买的。其他地方在设置上应该差不多。这里我就以 Namecheap 举例。
其实,Namecheap 自己已经给出了 解决方法 。
按照上面的方法,你在买完域名后,到 Manage 页面里的 Advanced DNS。首先把网站自动加的那两个 Record 删除,在 Namecheap, 网站自动加了 CNAME Record 和 URL Redirect Record, 把这两个先删除。随后,点击 “Add New Record”,新加四个 A Record, 这四个 Record 的 Host 填 @ , value 分别填下面四个:
- 185.199.108.153
- 185.199.109.153
- 185.199.110.153
- 185.199.111.153
其中,185.199.108.153 这个 A Record 的 TTL 选 30 min,其他填 Automatic
然后,加一个 CNAME Record, Host 填 www ,value 填 <username>.github.io,比如我的填 hhao1992.github.io, 随后 TTL 选 30 min。设置如下:
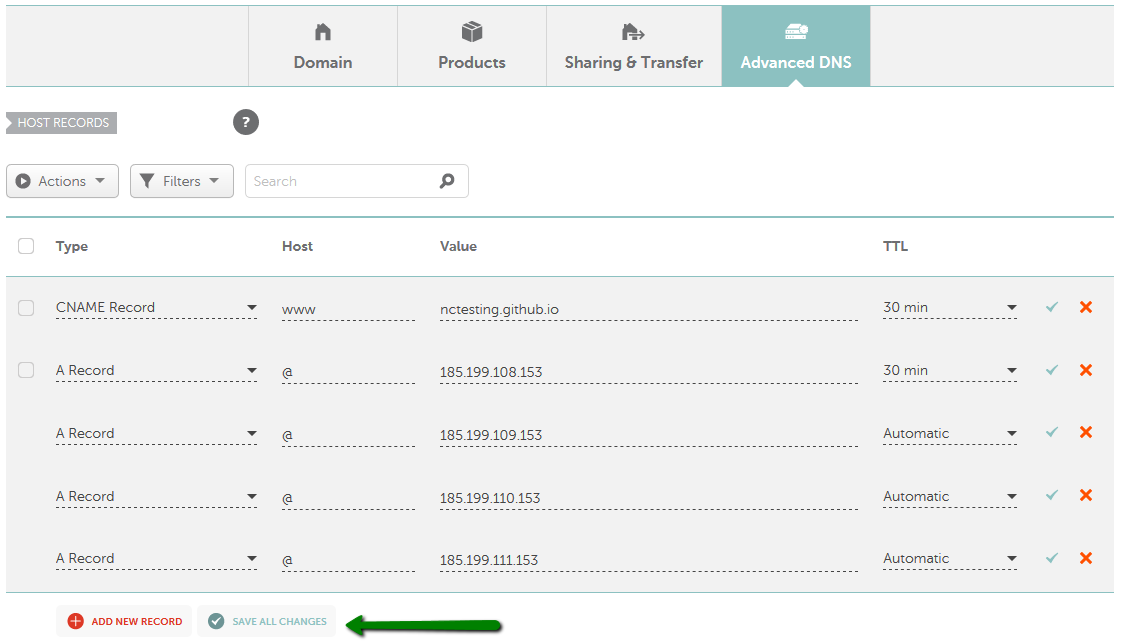
图片来源:Namecheap
这些设置好之后,我们需要让 Github 知道我们想把 https://<username>.github.io 这个网址转到 我们自己买的域名。怎么告诉呢?
Github 的 官方指南
给出了方法。到 <username>/<username>.github.io 这个仓库,找到 Settings, 然后在 GitHub Pages 中的 Custom domain 这里填入我们自己的域名即可。

图片来源:GitHub
比如,你买的域名是 example.com,在 Custome domain 这里输入 example.com 就行。
之后,你需要在 github/workflows/gh-pages.yml 最后那里加上 cname: example.com:
- name: Deploy
uses: peaceiris/actions-gh-pages@v3
with:
github_token: ${{ secrets.PERSONAL_TOKEN }}
publish_branch: gh-pages
publish_dir: ./public
cname: example.com
最后一次修改于 2024-03-22