首先,什么是部署?为什么要部署?
其实,准确的说,我们要做的是先把我们在本地的 hugo 文件夹托管到 github,这是第一步。第二步将 hugo 文件夹中的 public 文件夹与 netlify 连接起来,这样 public 文件夹里的内容就变成了我们想要的网站。
我们部署网站的目的就是让本地的内容可以送达互联网,这样别人才能看到我们创作的内容。
hugo的官方文档 讲到了如何部署到 netlify,但是第一步,即,先将本地的hugo文件托管到 github,它没有讲。Allison Hill 写的 hugo建站教程 也提到了部署到netlify的方法,但是她漏了一项,即,写入 netlify.toml 这个文件。谢益辉大神写的 blogdown: Creating Websites with R Markdown 这本书对我帮助非常大,但是很奇怪的是,书中涉及到 netlify部署 只是非常简单地介绍了一下原理,对于具体流程则没有涉及。此外,Marvin’s Blog 以及 Sulinehk’s blog 也都专门讲过 hugo 的 netlify 部署,但是有些内容有些过时,比如自定义域名时的DNS设置。
这篇帖子是针对像我一样的计算机小白的,我会详细把每一步解释清楚。以下主要以苹果电脑为例,使用windows系统的同学可以作为参考,但我不保证过程正确。
一、创建本地 hugo 文件夹 #
这个文件夹是你一开始通过hugo new site xxx 建立的那个文件夹,比如如果你用的hugo new site quickstart,那么quickstart文件夹就是我们要托管到github的本地文件夹,当然,不一定非得用quickstart这个名字,你想用mysite, myblog, hugo-website, my-website…都可以。如果你还不知道怎么开始用hugo,可以参考olOwOlo的那篇 《hugo从入门到会用》 。这里我们就用quickstart为例。
二、Github 新建仓库 #
首先登陆github,如果你还没有注册github账号,请参考这篇帖子 。登陆成功之后,如下图所示,点击右上角的那个加号,然后点击’new repository'。这里的repository是仓库的意思。

新建 Github 仓库
点击之后,在 ‘repository name’ 这一栏,填入任何你一个你喜欢的名字作为你的仓库名称。注意,github仓库的名称不一定非要和本地仓库名称一样,这里我用hugo-website,你可以用你喜欢的。在description中你可以对这个仓库进行描述,这样你自己以及别人可以一眼知道这个仓库是做什么的,我这里填入 “My personal website deployed on Netlify”,当然,你用中文也可以。然后,public or private 这里,我们选择默认的 public。在 “initialize this repository with a README” 这儿,我们不要加。我试过一开始加上,但是后面的步骤会很麻烦,老是出错,所以这里切记不要加
README.md 这个文件主要是放在你的仓库里,这样别人来到你的仓库的时候,可以通过这个文件,更具体地知道这个仓库是做什么的,以及别人该怎么使用这个仓库。这个我们可以之后再加。
然后别的不要动,最后点击 ‘create repository’。如下图所示:

新建仓库设置
点击之后,会出现如下界面。点击右侧那个复制按钮,这样这个仓库的地址我们就复制下来了。如下图:

复制仓库地址
好了,现在 github 部分我们就暂时操作完了,接下来来我们要做的是将本地的 quickstart 文件夹与 github 仓库连接起来。
三、Terminal 及 Git 知识预备 #
对 terminal 以及 git 的操作很熟悉的童鞋,这一部分的步骤可以忽略。
苹果电脑请打开 terminal 。如果你还不会打开 terminal: 在电脑右上角的搜索🔍处,输入 terminal,回车,terminal(终端)就会出现。使用 Windows 的童鞋请打开 Git Bash 。
苹果系统:打开 terminal 之后,首先 cd 到本地 hugo 文件夹,如果你之前命名 quickstart,那么就是 cd 到 quickstart 文件夹。
-
如果你还不知道 cd 是什么:cd 是英文 change directory 的缩写,意思是让系统把目光注意到我们现在要操作的文件夹。毕竟,我们有那么多文件夹,电脑不知道我们现在要操作哪个。cd 后面的是这个文件夹的路径。
-
如果你还不知道怎么获得某个文件夹的路径:右击这个文件夹,选择“显示简介”,然后把“位置”这一行复制下来,比如我的是:/Users/Tal/Desktop 。这个路径是不全的,我们还需要在后面接着写上:/quickstart,也就是说,完整的路径是:/Users/Tal/Desktop/quickstart
知道了路径后,在 terminal 中输入:
cd /Users/Tal/Desktop/quickstart #注意cd后面的路径换成你自己的
如果你使用的是 Windows 系统:请自己查一下怎么操作,我不是很清楚。
接下来的操作我们需要用到 Git。
-
如果你还没有下载 git,直接在 terminal 输入
git --version,然后系统会带着你安装 git,具体请参考 这篇 。 -
如果上面的方法不行(应该不会),你可以用 homebrew 的方式来安装,即在 terminal 中输入
brew install git。因为需要用到 homebrew,你需要提前安装,操作方法见这里:install homebrew 。
git 安装完之后,可能需要一些设置,在终端输入git config --global user.name "你的git用户名",以及git config --global user.email "你的邮箱",具体请参考:初次运行 Git 前的配置
。需要注意的是,这个用户名和邮箱,不一定非要和 github 的用户名一样,具体请参考 github的解释
。
四、将本地 quickstart 文件夹与 github repository 进行关联 #
这一步我参考的是 不谇 的 hugo 教程系列(十一) 。在这里真诚地表示感谢。不谇老师的 hugo 教程是我见过的中文世界中最好、最负责、最全面的、对我帮助最大的。
我们现在需要做的第一步是:将 quickstart 初始化为本地仓库。
上面的 cd /Users/Tal/Desktop/quickstart 在终端输入后,点击回车,然后紧接着输入:git init , 这里的 init 是英文 initiate 的缩写。如果正确的话,terminal 应该显示 Initialized empty Git repository in /Users/Tal/Desktop/quickstart/.git/ 。
然后我们输入以下:
rm -rf public #删除public 文件夹
hugo #重新建站
# 首先告诉 git , 我要加东西了哦~
git add . # 是的,你没看错,add 后先空格,然后有个英文句号,这个 . 是代码的一部分
git commit -m "my first commit." # 然后告诉 git, 我们的东西已经加好了
# 这行的 commit ,你可以理解成“变动”,后面的 -m 是 message 的缩写,是在告诉 git , 我们这次变动的一些信息,这条信息之后会在 github 上显示,你以及别人看到后就会知道你做了什么变动。
# 然后,最关键的一步,将本地 quickstart 文件夹与远程 github 仓库建立联系:
git remote add origin https://github.com/hhao1992/hugo-website.git
# 这里,origin 后面,就是图三中复制的那个链接,你要换成你自己的
# 最后,将本地仓库上传到 github
git push -u origin master
这里稍微提一句,origin 后面的部分就是仓库的网址。Github 仓库网址有两种形式:https 以及 ssh 。如果用 ssh 形式的网址的话需要设置 public ssh keys , 比较麻烦。因此Github官方网站也推荐
使用 https 的仓库网址。因此,当你在别的网上教程中见到用的是 ssh 形式的网址,你直接换成 https 形式的就好,Git 都可以识别。上面我建的仓库的 ssh 形式的网址是:git@github.com:hhao1992/hugo-website.git。
现在你刷新一下你的 Github 页面,如果不出意外的话,这个仓库里应该有东西了。很好,最重要的任务已经完成了,现在需要做的就是将 Github 仓库与 Netlify 进行关联。
五、将 Github 仓库部署于Netlify #
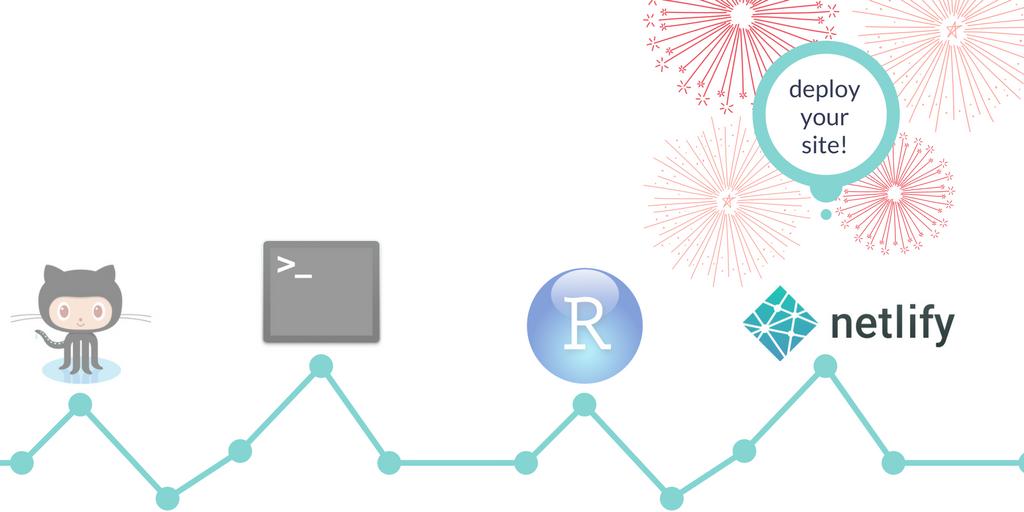
图片作者:Allison Hill
Netlify 提供免费的静态网站托管服务,它可以帮我们把 Github 仓库里的文件以网页形式发布到互联网。
如果你还没有注册 Netlify 账号,那么请先打开上面的网址,进行注册 (Sing up)。已经注册的胖友点击 登陆 (Sing in)。刚开始注册的胖友,可能会被带到如下网页:

图片来源:Hugo 官网
因为我们用的是 Github, 所以这里选择 Github, 然后会被带到授权页面,如下:

图片来源:Hugo 官网
请点击:“Authorize application (授权此应用)”
进入之后,点击 ‘New Site from Git’,如下图:

Netlify 新建基于 Git 的网站
如果你是第一次登陆,随后可能会进入如下授权页面:

图片来源:Hugo 官网
注:以上四张图片中有三张来自 Hugo 官网上 Host on Netlify 这篇文章,因为我之前已经在 Netlify 注册过了,所以我进入后不会出现那三个页面,只能引用这篇文章的图片。在此表示感谢。
随后,在 “Create a new site: Continuous Deployment” 这里选择 Github 。

部署来源选择 Github
之后,点击我们刚才建的仓库,因为我的仓库名称是 hugo-website , 因此点击它:

选择相应的 Github 仓库
在随后的页面里,在 Basic build settings 这里,将 build command 设置成 hugo_你的 hugo version 。比如,我的 hugo version 是 0.62.0 , 那么我就填:hugo_0.62.0 。如何看自己的 hugo version 呢? 很简单,在 terminal 终端输入: hugo version,然后看输出的结果就好。

页面生成参数设置
稍等片刻… #
到了这一步,在我们点击 “部署网站” 之前,还有一个非常关键的步骤,那便是在我们的本地 hugo 文件,以及与之相关联的 Github 远程 hugo 文件中,添加 netlify.toml 这个文件。这一步在 Hugo 官方的 Host on Netlify 也讲到了。
加入这个文件,是为了让 Netlify 在部署的时候,知道该怎么处理 Hugo 所生成的网页。
简而言之,就是在你的本地 hugo 文件夹的根目录下新建一个 toml 文件,包含下面的代码内容(你需要根据自己的 hugo version 作出响应修改):
[build]
publish = "public"
command = "hugo --gc --minify"
[context.production.environment]
HUGO_VERSION = "0.62.2" #请根据自己的 Hugo 版本进行修改
HUGO_ENV = "production"
HUGO_ENABLEGITINFO = "true"
[context.split1]
command = "hugo --gc --minify --enableGitInfo"
[context.split1.environment]
HUGO_VERSION = "0.62.2" #请根据自己的 Hugo 版本进行修改
HUGO_ENV = "production"
[context.deploy-preview]
command = "hugo --gc --minify --buildFuture -b $DEPLOY_PRIME_URL"
[context.deploy-preview.environment]
HUGO_VERSION = "0.62.2" #请根据自己的 Hugo 版本进行修改
[context.branch-deploy]
command = "hugo --gc --minify -b $DEPLOY_PRIME_URL"
[context.branch-deploy.environment]
HUGO_VERSION = "0.62.2" #请根据自己的 Hugo 版本进行修改
[context.next.environment]
HUGO_ENABLEGITINFO = "true"
现在,本地 hugo 文件以及有了这个 netlify.toml 文件,我们需要做的是让 Github Repo 更新,也拥有这个文件。你当然可以直接在 Github 上,把这个文件拖进去,但是,这种方式太野蛮,太粗暴,会被程序员所不齿的。更加文雅的方式是在 Terminal 进行如下(瞎)操作:
git add .
git commit -m "上传 netlify.toml"
git push
(注:以上代码参考 Codepool 的 hugo 教程(十一) )
好,不出意外的话,你刷新一下 Github ,应该就能看到新上传的文件了。
继续! #
然后点击 “Deploy site”。不出意外的话,等一分钟左右,部署就成功了:

点击部署网站,然后等待一分钟
点开链接,就能看到自己的网站了。

大功告成
但现在有个问题是,网站的名字太长了,而且很丑:https://flamboyant-pike-432825.netlify.com/ 有没有办法改一改呢?
好,回到刚才的页面,点击 ”Domain settings", 在随后出现的页面中,点击你目前的域名右侧的那三个点,然后选择 “Edit site name”:

域名设置
然后输入你想要的名字即可,比如我输入我的名字,新的网址会在下面出现:

自定义 Netlify 域名
好了,网站已经建好了,下面我们讲一下如何进行日常网站更新,因为我们不可能一辈子都不写一篇新文章(虽然有可能…) 。
六、网站如何日常更新?(被粉丝催更了咋办?) #
本地的 Hugo 文件好更新,但是 Netlify 是根据 Github 仓库里的内容来建网站的,所以,这里的更新,更重要的是更新 Github 仓库。
其实,我们刚才不就更新了吗?我们把本地新建的 netlify.toml 文件上传到 Github ,已经是在更新了。Hugo 的日常更新,和这个步骤类似,唯一的不同是,我们在更新之前,需要把本地 hugo 文件的 public 文件夹 删除,然后让 hugo 刷新网页内容。为什么要把 public 文件先删除呢?因为 public 文件并不会实时更新。Mike Dane
的这篇文章
也讲到,比如你在 content 文件夹下删除几篇文章后,然后运行 hugo , 那么很可能这几篇被删除的文章依旧在 public 文件夹下。因此,最保险的办法是在运行 hugo 命令之前,用 rm -rf public 删除 public 文件夹。
因此,参考 Codepool ,更新网站所需代码(在 Terminal 输入)如下:
rm -rf public #删除public 文件夹
hugo #重新建站
git add . #告诉 git 加东西
msg="rebuilding site $(date)" #获得此次更新的日期
git commit -m "$msg" #让 Git 在 Github 仓库写入这次更新的日期
git push origin master #上传
每次输入些代码挺烦的,有没有更简单的办法?当然有,谁让我们是(伪)程序员呢。
很简单,打开一个文本编辑器,比如 Typora ,Sublime Text 等。新建一个名为 deploy.sh 的文档,把上面的代码复制进去就好。
每次更新的时候,只需要在 Terminal 中输入以下代码即可:
bash deploy.sh
顺便提一下 Codepool 的那篇文章 中令我困惑的两点:
- 他提到了在运行
hugo之前要先用rm -rf public删除 public 文件夹。但是,在随后的 deploy.sh 文件中,他并没有把rm -rf public包括进来; - 他提到,每次更新,只需要输入
./deploy, 但是这行代码我试过,不成功。
这两点,如果不是错误的话,就是我哪里没弄懂。
hugo 命令运行之前 用不用 rm -rf public 结果都是一样的。我之前是觉得,不用 rm -rf public 的话,只能更新或者新加 content 文件夹里的东西,而如果 content 里有删除的话,public 文件夹里还是会有,并不会删除。但是我试了一下,其实public 文件夹是和 content 同步的。
但是,像Mike Dane
在这篇文章
里提到的,如果你的网站变动比较大,比如你的 layout 文件夹有大的变动,那么不先删除 public 文件夹就运行 hugo 命令,很可能网站不会更新所有的变动。因此,稳妥起见,还是在 hugo 之前,加上rm -rf public。
七、如果你跟着这篇教程走,还是碰到了错误… #
- 再认真看一下,看看是不是漏了代码;
- 看看 terminal 的错误提示是什么?我之前碰到过的一个错误提示大意是:没有找到 submoduel 代码。如果是这样的话,那么,你需要用
git submodule来把 hugo 主题克隆下来,而不能用git clone。这一点的原理我还没彻底搞清楚,不过你用git submodule试一下,应该可以。
最后一次修改于 2022-06-18